自社ホームページにWordPressを導入する方法
|カテゴリ:売れるホームページ制作
WordPressは、ホームページを無料ブログのように記事の管理をすることができるシステムです。コーチングやコンサルティングの先生をはじめ、士業の方々でもWordPressを導入されている方を多く見かけます。
この記事を読まれている貴殿も、WordPressのうわさを聞き、導入を検討しようと奮闘されていることでしょう。
WordPressの導入方法は、初めての方であれば難しいと思うかもしれませんが、案外簡単です。参考サイトを見ながら、それに従って行うとできました。私が初めてWordPressを導入したときは、インストールの方法よりも設定で戸惑ったものです。
このコラムでは、WordPressの導入方法をご説明いたします。
WordPress導入の流れ
WordPress導入の流れはおおよそ次の通りです。
これらを順に詳しくご説明いたします。
1. 事前準備
WordPressを導入するための事前準備として、サーバのコントロールパネルのログインと、FTPの設定を行っておいてください。
また、WordPressはPHPというプログラミング言語で作られています。PHPにはバージョンがあり、WordPressのPHPバージョンに、サーバのPHPバージョンが対応していないと動作しません。また、データベースを利用し、主にMySQLというものを利用します。MySQLにもPHPと同様にバージョンがあります。
この記事を投稿したときのWordPressの最新バージョンは5.0.3です。このWordPressが推奨するPHPバージョンは7.3以上、MySQLバージョンは5.6以上です。サーバがそれ以上のPHPバージョンやMySQLバージョンになっていることを、念のため確認しておいてください。
| PHPバージョン | 7.3以上 |
|---|---|
| MySQLバージョン | 5.6以上 |
もし、サーバのPHPバージョンやMySQLバージョンが古い場合は、サーバの設定変更でバージョンをアップすることができるはずです。
さくらのレンタルサーバでPHPのバージョンの確認やバージョンアップをする方法は、サーバコントロールパネルにログインし、左側のナビゲーションの中にある「PHPのバージョン選択」をクリックします。
次の図が、PHPのバージョン選択画面を開いた様子です。図では、PHPのバージョンが「7.2.14」になっています。WordPressが推奨するPHPバージョンよりも、若干サーバのPHPバージョンが古いですが、このバージョンでもWordPressは動作するので、このまま利用いたします。
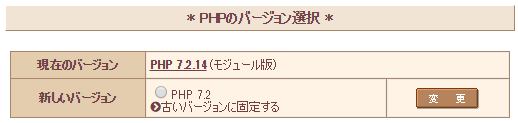
なお、PHPバージョン5は、すでにWordPressでのサポートが終了していますので、バージョン7にアップしてください。
次にMySQLのバージョンの確認です。さくらのレンタルサーバでは、サーバコントロールパネルにログインし、左側のナビゲーションの中にある「データベースの設定」をクリックします。
すると、データベースの管理画面が開くので、「データベースの新規作成」をクリックします。すると、次の図のような画面が開きます。ここでは、「データベース バージョン MySQL 5.7」と表示されています。このバージョンは、WordPressが推奨するバージョン5.6よりも一段階進んだものですので問題ありません。
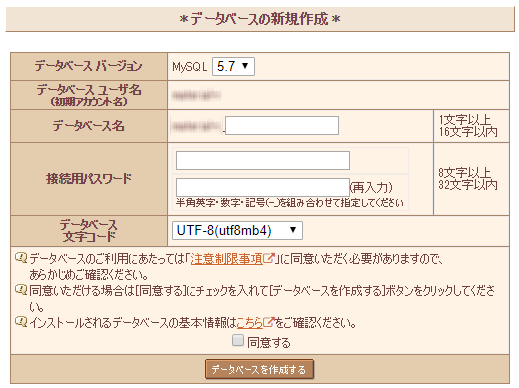
2. WordPressの入手
WordPressのプログラムはこちらから無料で入手できます。最新版をダウンロードします。ダウンロードでは、圧縮形式としてZIPとtar.gzが選べますが、ZIPで良いと思います。
ダウンロードされたWordPressのプログラムは、Lhaz(ラズ)などの解答ソフトで解凍します。
次の図は、解答されたWordPressのプログラムのファイル一覧です。
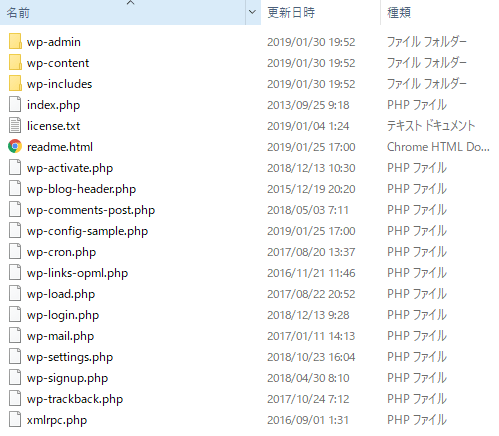
3. WordPressのアップロード
解凍されたWordPressのプログラムは、FTPソフトを用いてインストールしたいディレクトリにアップロードします。次の図は、WinSCPというFTPソフトを用いて、サーバにWordPressのプログラムをアップロードしている様子です。
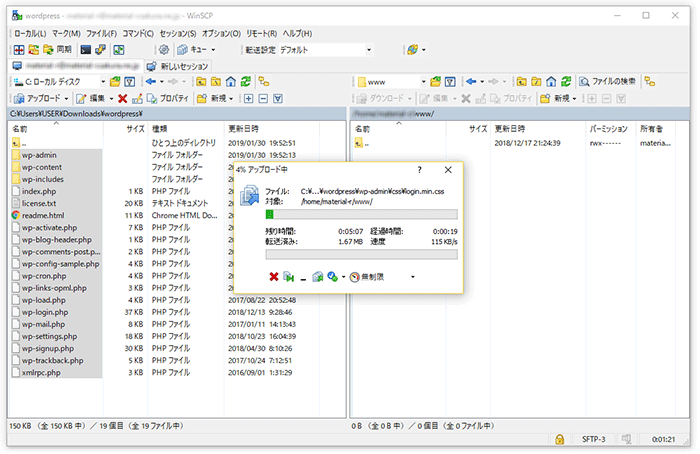
ホームページ全体をWordPressにする場合
ホームページ全体をWordPressにする場合は、Webサーバのルート(最上位階層)にWordPressをアップロードしインストールします。上の図では、さくらのレンタルサーバにWordPressをインストールしている様子ですが、最上位階層がwwwディレクトリの中ですので、そこにWordPressをインストールしています。
ホームページの下層ディレクトリにWordPressを導入する場合
この場合のシチュエーションは、下層ページに「お知らせ」や「ブログ」を追加したい場合です。この場合は、所定のディレクトリの中にWordPressをアップロードします。
4. データベースの作成
データベースには、MySQLもしくはMariaDBを利用することができます。データベース作成方法は、契約しているレンタルサーバのマニュアルをご覧ください。
さくらのレンタルサーバでは、サーバコントロールパネルにログインし、左側の中ほどにある「データベースの設定」をクリックしてデータベースの設定画面を開きます。そこにある「データベースの新規作成」をクリックすると、次の図のような画面になります。
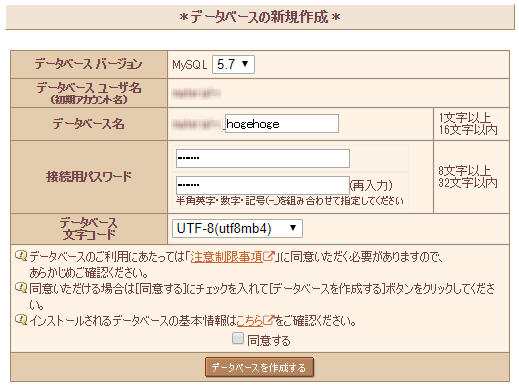
さくらのレンタルサーバでは、利用できるデータベースはMySQLです。
次のことを入力します。
MySQLのバージョン
インストールするWordPressのバージョンが推奨するMySQLバージョンを選択します。
データベース名と接続用パスワード
| データベース名 | 1文字以上16文字以内の任意の英数字(例えばhomepageやwordpress) |
|---|---|
| 接続用パスワード | 8文字以上32文字以内の任意の英数字記号 |
データベース名と接続用パスワード
データベースの文字コードは「UTF-8(utf8mb4)」を選択します。
これらを設定して、注意事項の「同意する」にチェックを入れ「データベースを作成する」ボタンをクリックしたら、データベースが1つ作成されます。
次に示す、データベースの新規作成画面で入力したり自動作成されたりした情報は、WordPressのインストールで使用するので、メモしておいてください。
| データベース サーバ | データベース作成後に表示される。さくらのレンタルサーバでは、例えば「mysql12345.db.sakura.ne.jp」のようなアドレスになる。 |
|---|---|
| データベース ユーザ名(初期アカウント名) | さくらのレンタルサーバの場合は初期アカウント名 |
| データベース名 | 上での設定で「wordpress」と設定すれば、例えば「abcdef_wordpress」などの名前になる。 |
| 接続用パスワード | 上での設定 |
5. WordPressのインストール
データベースが作成できたら、ブラウザでWordPressにアクセスします。WordPressをルートにインストールしたのであればトップページにアクセスします。下層ディレクトリにインストールしたのであれば、下層ページのディレクトリにアクセスします。
最初に表示される画面
次の図は、WordPressのインストール画面の中で、最初に表示される画面です。
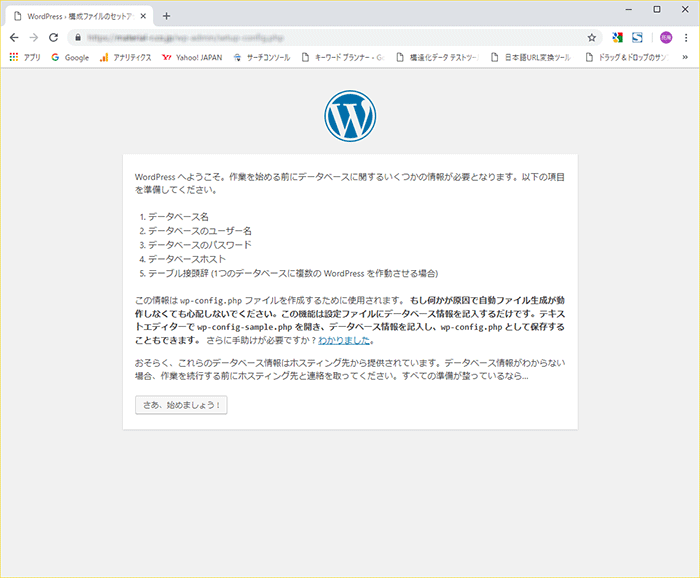
データベースの情報入力
「さぁ、始めましょう!」をクリックすると、次の図のような画面が表示されます。
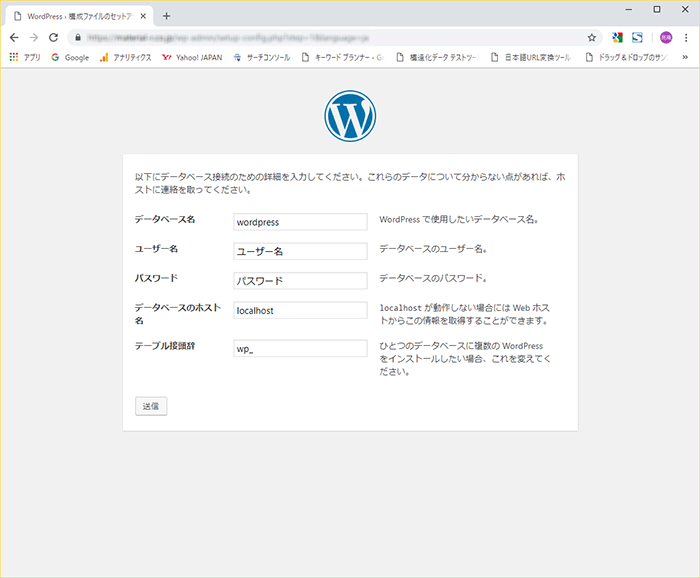
先ほどサーバコントロールパネルで設定した、データベース名、ユーザー名、パスワード、データベースのホスト名を入力します。
テーブル接頭辞は、WordPressを複数個インストールする場合に設定しますので、今回は「wp_」のままでかまいません。
| WordPress画面での名称 | さくらのレンタルサーバの名称 |
|---|---|
| データベース名 | データベース名 |
| ユーザー名 | データベース ユーザ名 |
| パスワード | 接続用パスワード |
| データベースのホスト名 | データベース サーバ |
| テーブル接頭辞 | (任意に設定) |
インストール実行画面
データベースの情報を入力し終えたら「送信」ボタンをクリックします。すると次の図の画面が開いたらデータベースの設定が完了です。「インストール実行」ボタンをクリックしてください。
もしここで「データベース接続エラー」と表示されたら、前の画面に戻り、入力内容を見直してください。
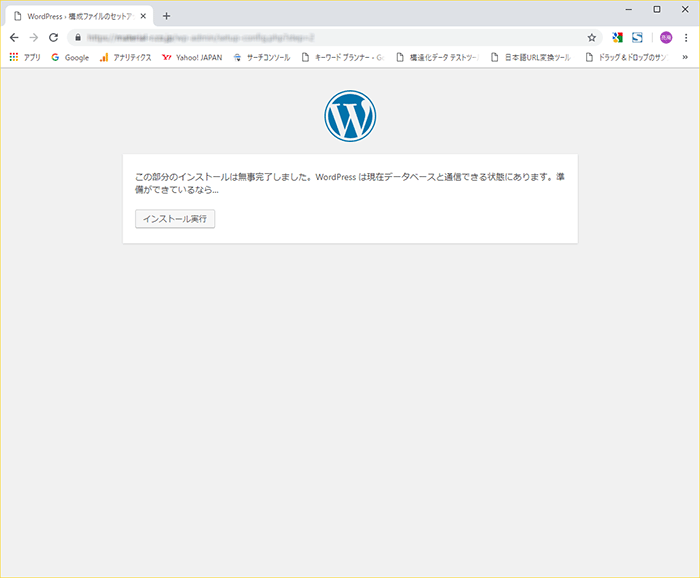
サイト情報の入力画面
次の図の画面では、サイト名とユーザ名の設定を行います。ここで設定したユーザ名とパスワードは、WordPress管理画面にログインするために使用します。
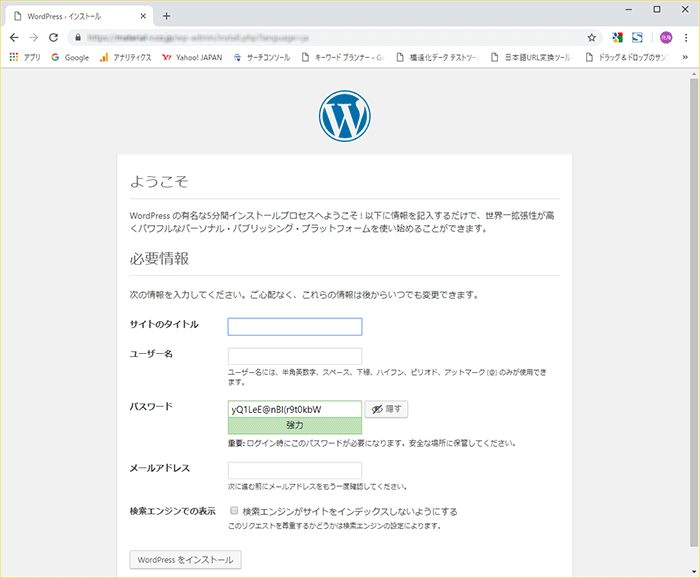
ここの画面で設定した内容は、後で変更可能です。
サイトのタイトルには、暫定的に会社名を入れておきます。ユーザ名は英数字で入力します。パスワードは、自動生成されたものを利用するとよいでしょう。メールアドレスは、普段利用するパソコンのメールアドレスを設定するとよいでしょう。
「検索エンジンでの表示」項目は、ホームページ制作中であればここにチェックを入れて、検索エンジンにインデックスされないように設定します。
インストール完了
すべての設定が完了すると、次の画面が表示されます。これでWordPressのインストールは完了です。「ログイン」ボタンをクリックすると、WordPress管理画面のログイン画面が表示されます。この画面のURLは、メモしておいたりブラウザのお気に入りに登録したりしておいてください。
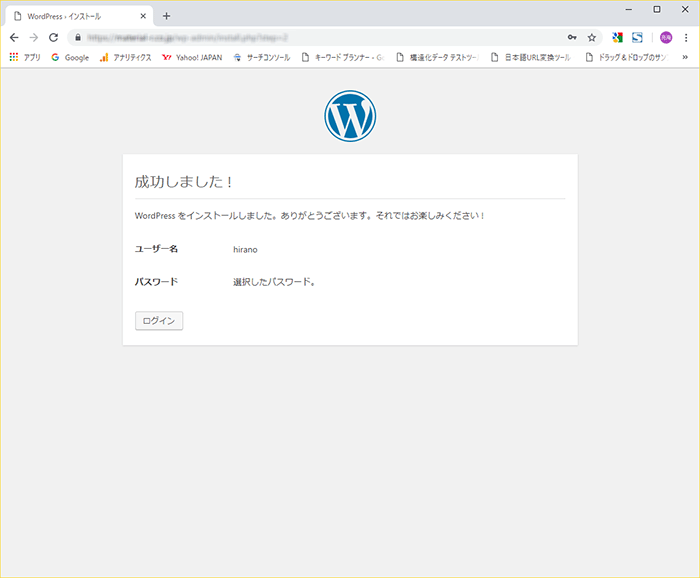
6. テーマのアップロード
次に、WordPressのテーマをFTPソフトを使ってアップロードします。テーマとは、テンプレートのことです。WordPressは、このテンプレートを用いてページを自動生成します。
テーマは自作するか、誰かが作成したテーマを用います。私はいつも自作しています。
テーマのアップロード先は、次のディレクトリです。「〇〇〇」には、英数字で任意のディレクトリ名を付けられます。ただし、テーマの「style.css」に記載されている「Theme Name」の名称と同じディレクトリ名にしておいてください。
/wp-content/themas/〇〇〇/
なお、公式テーマをWordPressの管理画面でインストールする場合は、この操作は必要ありません。
7. 初期設定
WordPressのテーマがアップロードできたら、WordPress管理画面にログインし、次の作業を行います。
設定 → 一般設定
一般設定では次の設定を行います。
サイトのタイトル
サイトのタイトルを入れます。このホームページでは、「ビジネスコーチングFull Bloom」と入力されています。
キャッチフレーズ
このホームページのキャッチフレーズです。
設定 → パーマリンク設定
ここでは、投稿ページのURLをどのように表示させるかを変更することができます。このホームページでは、記事カテゴリのディレクトリ名の中に記事IDでページが作られるように設定されています。
外観 → テーマ
先ほどアップロードしたテーマを選んでください。
ここでご紹介した設定以外にも、詳細な設定が必要になる場合があります。
8. プラグインのインストール
WordPressは、さまざまなプラグインをインストールすることで、さまざまな機能を付け加えることができます。WordPress管理画面にログインし、左側のナビゲーション内にある「プラグイン」→「新規追加」をクリックします。
すると、次の図のようなプラグインの新規追加画面が表示されます。
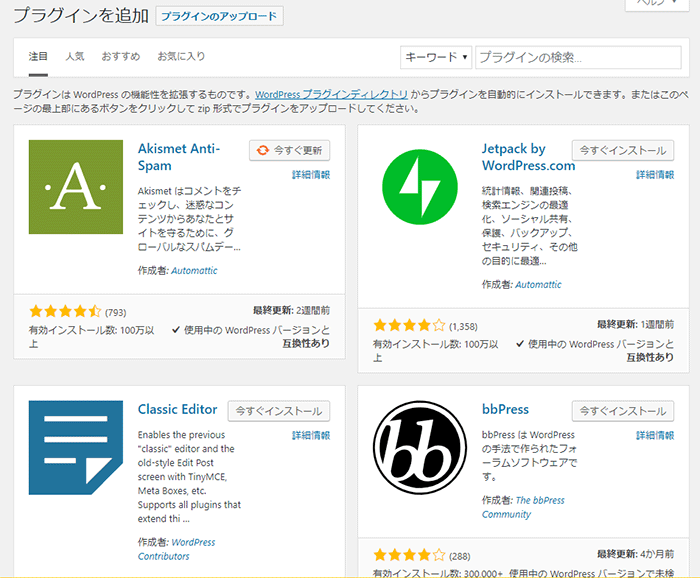
この画面の「プラグインの検索」枠にインストールしたいプラグインの名称を入力して検索します。目的のプラグインが見つかったら「今すぐインストール」をクリックします。
私が必ずインストールするプラグインは
- All in One SEO Pack
- Thtelth Login
- Contact7
- WP Social Bookmarking Light
これらのプラグインの設定方法については、WordPressにインストールしている無料の基本プラグインをご覧ください。
プラグインを間違ってインストールしてしまったら、後で削除することが可能です。目的のプラグインがインストールできたら、「有効化」をクリックしてプラグインを有効にします。すると、プラグインの機能を利用することができます。
9. ダミーの投稿を削除
WordPressをインストールし終えた直後は、投稿一覧を確認すると、次の図のように「Hello world!」というダミーの投稿があります。投稿一覧を開く方法は、管理画面左側のナビゲーションにある「投稿」をクリックしてください。

また、固定ページには「サンプルページ」というダミーのページがあらかじめ登録されています。これらは必要ありませんので、削除します。もしくは、それらを何か別のコンテンツを入れて活かしてもかまいません。固定一覧を開く方法は、管理画面左側のナビゲーションにある「固定ページ」をクリックしてください。
10. プライバシーポリシーの編集
固定ページに下書き状態で「プライバシーポリシー」があります。企業のホームページであれば、ここに自社のプライバシーポリシーを記載して公開します。
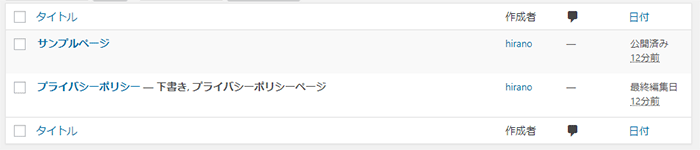
以上が、WordPressを自社ホームページに導入する方法です。不明なことがありましたら、他にもWordPressのインストールに関するすばらいいホームページがたくさん公開されていますので、検索してみてください。
近い将来、独立起業を目指している人、独立起業した人向けの、「WordPress導入・活用」講習会や「WordPressのSEO対策」講習会の開催を東京都内で予定しています。ご興味のある方が多ければすぐに開催いたしますので、お問い合わせフォームに「講習会参加希望」と記載してお問い合わせください。
この記事は、お役に立ちましたか?
ホームページ集客コンサルティングのご案内
ホームページの企画や制作、SEO対策など、ホームページ集客の相談ができるWebコンサルティングのご案内です。タイムチャージ方式で、時間内に聞きたいことを好きなだけ相談できるスポットコンサルティングをご用意しました。
ホームページ制作の前に、ネット集客の企画の立て方やSEO対策のやり方を知りたい。わが社のホームページをどうのように修正したらアクセス数が増やせるのか知りたいなど、何でもご相談ください。
| タイムチャージ | 1時間¥10,000(税別) |
もちろん、ホームページ制作やSEO対策も承っております。お問い合わせ・お申込みは、お問い合わせフォームよりご連絡をください。
売れるホームページ制作のお問い合わせ
まずは、お問い合わせフォームより、ご連絡先をお教えください。貴社のご事情を伺い、売れるホームページ制作のご提案をさせて頂きます。
